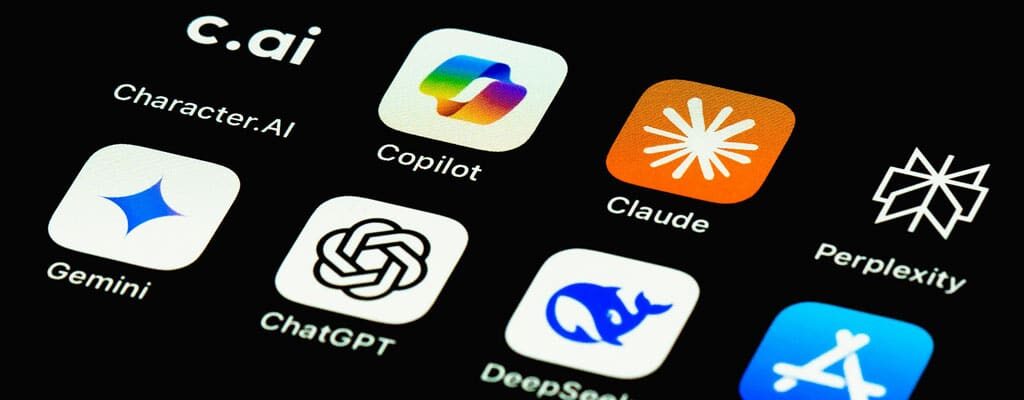Quick Tips for Android Devices
Contents
On a daily basis at CORE we work with a variety of customers and one of the most pervasive technologies we encounter is smartphones and tablets. Many of us are long time Android users and we want to share some basic tips that will help you become more efficient with your Android device.
Note: This list of tips was written with 4.x version of Android in mind; however, notes have been added to accommodate the 2.x version.
Managing Apps
Installing an App
1. Open the Play Store app
2. Search for the app by name or category
3. Select “Install” or “Buy” then agree to the terms
4. The app will be downloaded, installed and placed on your home screen (or the closest open space)
Note: Downloading an app will use data! It is recommended that apps are installed when connected to wifi if possible.
Uninstalling an App
Option A
1. Tap the All Apps icon on the hotseat tray and select the Apps tab on the top
2. Tap and hold the icon of the app you want to uninstall, “uninstall” and “app info” will appear at the top of the screen
3. Drag and drop the app icon over the Uninstall icon then tap ‘OK’ to confirm
Option B
1. Open the Settings app and select Apps from the Devices list
2. Select the app you want to uninstall and all app information will appear
3. Choose “uninstall” from the top of the screen and confirm
Note: The uninstall icon appears only for an app that can be uninstalled from the system. Some apps are considered to be crucial to your phones operation and cannot be removed.
Managing Open Apps
1. Tap the Recent Apps icon to reveal recently opened appsWhen running an app, you can minimize it by simply tapping the Home icon.
2. Scroll through the list for additional apps
3. Tap a screenshot from the list to instantly switch to the app
4. Swipe a screenshot to the left or right to remove and close it
Note: On Android 2.x touch and hold the Home button to reveal recent apps.
Force Stop an App
It is not necessary to close a running app in many instances, but you may need to force stop an app that is misbehaving.
1. Open the Settings app and tap Apps under the Device heading
2. Select the app you want to close
3. Tap the “Force stop” button and select OK to confirm the force close
Managing Default Apps
Setting a Default App
In Android, you can set a file to open with a certain program by default. For example, if you have installed an image viewing app you will have the option to choose the installed app or standard Gallery to view photos. To set a default app to open the file, check “Use by default for this action” before you tap your preferred app. The next time you tap an image file, it will automatically open with the app you’ve selected.
Changing Default Apps
1. Run the Settings app and tap Apps under the Device heading
2. Choose the app you want to add or remove from defaults
3. Tap ‘Clear defaults’ under the Launch by Default heading – the “Use by default” promote will begin appearing again
Managing Shortcuts
Adding a Shortcut to Home Screens
1. Tap the All Apps icon on the hotseat tray
2. Select the Apps or Widgets tab on the top
-
- App = shortcut to the application
- Widget = shortcut + limited onscreen controls
3. Touch and hold the icon you want to create a shortcut, the home screen will reappear
4. Drag and drop the icon to any home screen, to move between screens pull the app/widget left or right until the screen changes
Note: To move an app or widget around simply tap and hold the icon then drop and drag it to the desired location.
Removing a Shortcut from Home Screens
1. Touch and hold the icon of the shortcut until the “Remove” icon appears on the top of the screen
2. Drag and drop the icon over the Remove icon – this will only remove the shortcut, not uninstall the application
Note: On Android 2.x, you can add a shortcut icon by touching and holding an empty location of a home screen or press Menu then tap ‘Add’.
Writing a Google Search
Rather than type out your search words on the keypad you can simply write on the screen by following these steps:
1. Open google.com in a browswer, scroll to the bottom of the page and select “Settings”
2. Choose “Search Settings”
3. Scroll through the options and check “enable” under the Handwrite heading
We hope this list of quick tips for an Android device were helpful to you! If you ever have any questions related to your mobile device let us know – we can help!
Posted By: Tony Robison, CORE Director of Technology